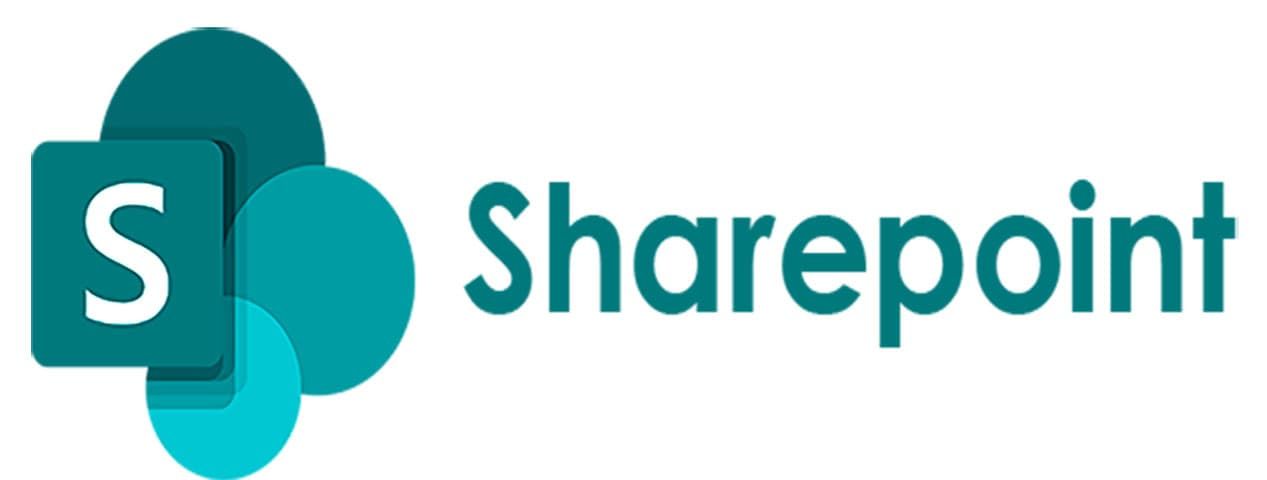<p align="center" style="text-align: left;">
Миграция данных из сетевых папок в SharePoint Online
</p>
Миграция данных из сетевых папок в SharePoint Online
Возможно многие замечали, что Microsoft постепенно ограничивает поддержку устаревших версий SMB протокола в последних версиях своей операционной системы Windows 10, используемого для работы так называемых «шар» (‘share’ - общедоступные папки в сети).
В самой Windows 10 по умолчанию теперь полностью отключено сетевое обнаружение, как и поддержка SMB клиента и сервера первых версий. Однако во многих организациях SMB «шары» по-прежнему являются основным инструментом для совместной работы нескольких пользователей. Зачастую это представляет собой большую файловую помойку, состоящую из кучи папок и файлов, у которой отсутствует какая-либо структурная логика, не говоря уже об ограничении прав доступа, что делает её максимально уязвимой для различного рода вирусов и шифраторов.
Для решения этой проблемы Microsoft предлагает использовать свой набор веб-приложений SharePoint Online входящий в пакет Office 365 для бизнеса. Вы можете полностью перенести свою сетевую инфраструктуру в облако, сохранив при этом изначальные пути к файлам и папкам и разграничения прав доступа, основанных на вашей службе Active Directory.
Для миграции данных будем использовать специальное средство миграции SharePoint Migration Tool (SPMT) от Microsoft. Это инструмент, который переносит файлы из локальных библиотек документов SharePoint или обычных файловых ресурсов, и копирует их в клиент SharePoint Online.
Последняя версия доступна здесь: Средство миграции SharePoint.
Скачав и установив средство на свой ПК или сервер, запускаем его и выполняем вход в нашу учётную запись Microsoft. Нас встречает приветственное окно, которое предлагает нам начать нашу первую миграцию или продолжить предыдущую, если она была прервана или остановлена.

Сперва нам необходимо выбрать, где находится наш контент, который мы будем мигрировать. В нашем случае это «файловые шары» (‘File Share’).


Далее мы указываем сайт и раздел, в которые мы будем мигрировать наши данные.

Теперь можем выбрать настройки для миграции:
- Выполнить только сканирование (для решения возможных проблем и ошибок в миграции)
- Сохранить разрешения на файлах после миграции
- Мигрировать историю файлов
- Сохранить настройки доступа к файлам на основе Azure Active Directory (только если у вас настроена синхронизация наземного Active Directory с Azure Active Directory)

В списке всех настроек мы можем дополнительно:
- Указать mapping file вместо использования Azure Active Directory
- Сохранять или нет все версии файлов и скрытые файлы
- Настроить фильтрацию для миграции определенных файлов на основе даты или расширения и т. д.

После выполнения всех необходимых настроек запускаем процесс миграции. В конце мы можем посмотреть и сохранить отчёт о выполнении.

Заходим на портал SharePoint Online и проверяем наши мигрированные файлы.

Для удобства работы пользователей с общими документами, добавим поддержку каталога в их операционную систему. Для этого откроем наш каталог на рабочем месте в браузере и нажмём кнопку «Синхронизовать». Обратите внимание на то, что для синхронизации на ПК должен быть установлен клиент OneDrive. Рекомендуем также в настройках клиентского OneDrive поставить пункт «Экономьте место и скачивайте файлы по мере их использования», иначе OneDrive начнёт загрузку всех общих документов к вам на ПК. На Windows 7 данная функция не работает, поэтому будьте внимательны.

Теперь пользователь может работать с общими документами в привычном ему Проводнике так же, как и раньше.

Таким образом мы сможем решить проблемы ограничения прав доступа (настроив их в SharePoint Online, если у нас они отсутствовали ранее, по причине, например, отсутствия службы каталогов Active Directory) и безопасности сохранения данных от повреждения их различными вирусами и шифраторами (т.к. SharePoint всегда хранит предыдущие версии файлов и вы всегда сможете их восстановить).
Итого:
В статье мы рассмотрели, как настроить SharePoint Online, решили проблему ограничения прав доступа и безопасности сохранения данных от повреждения.